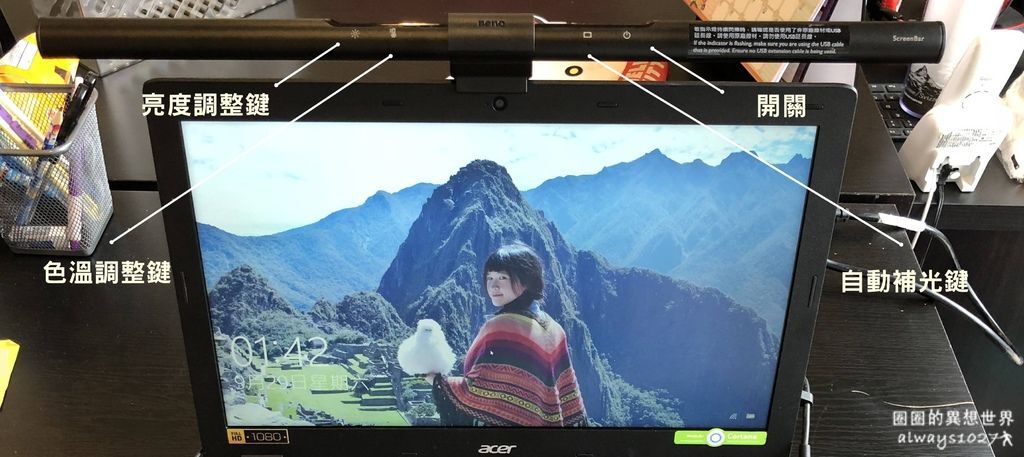
前陣子去視力檢查,醫生說我眼壓偏高,建議不要用眼過度
不過因工作所需,上班需長期盯電腦,
下班後,最大的休閒娛樂也是玩電腦……
有時候用到眼睛痠痛還是欲罷不能(好孩子不要學)
前陣子收到關於BenQ螢幕智能掛燈的體驗信,
看了一下產品簡介,寫到「上班一整天,別讓眼睛過勞死!
適當的休息很重要,但是舒適的照明才能減緩眼睛的壓力。」
現在看到護眼產品都迫不急待想體驗,於是就有了這篇開箱文。
先看一下官方對於這款掛燈的特點說明:
WiT ScreenBar 全球第一盞螢幕智能掛燈
自動補光.不佔空間.不會反光
◎環境光感應器,偵測桌面照度,智慧補足500勒克斯
◎專利設計夾具,只要1秒鐘,什麼螢幕都掛得上去
◎非對稱光學設計,螢幕0反光;只照桌面不照螢幕
產品外盒,比我想像的再長一些,但不會很重,大概500公克左右。
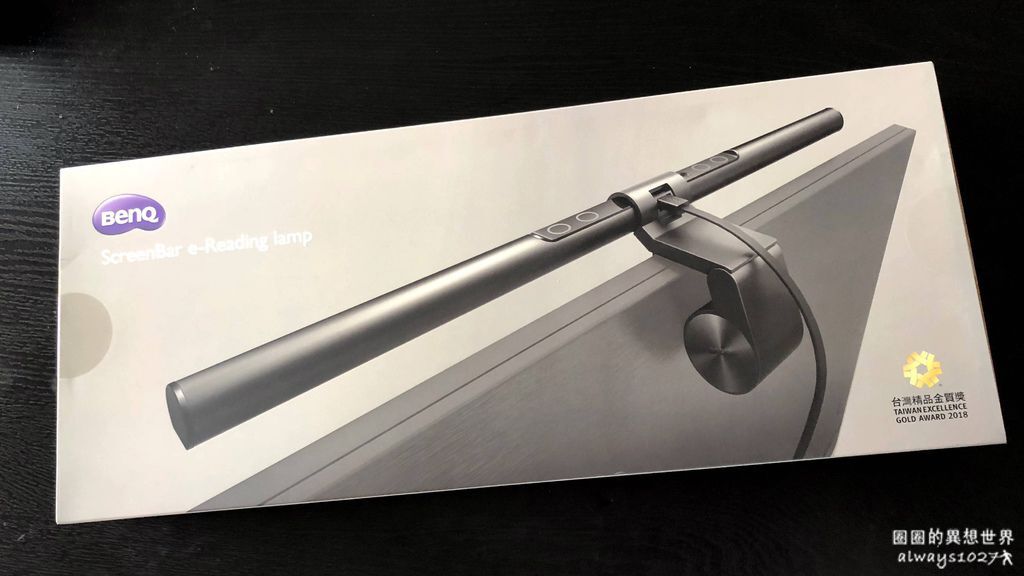
盒子背面有安裝說明,雖然安裝方式很簡單,但不看說明書有可能會裝錯,建議還是參考一下。
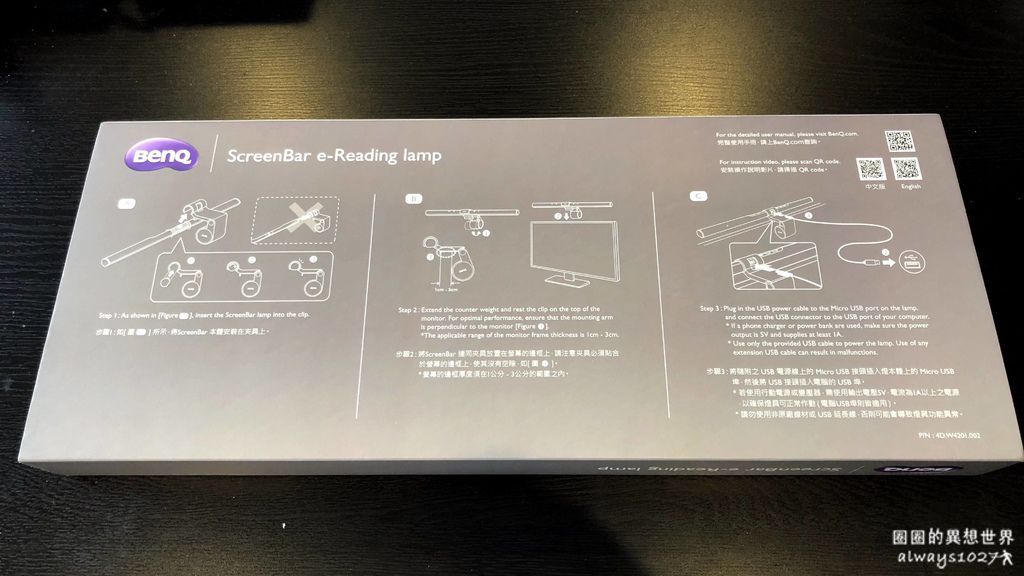
開箱後,每項物品旁邊都標出名稱,很喜歡這樣的設計,一目了然。

先把夾具跟燈具本體拿出來。把夾具扣上本體,最後才插電源線。

夾具不是從燈具的兩側滑進來,而是直接從燈具凹槽處卡進去,再旋轉一下燈具就卡緊了。

裝完夾具後,電源孔會剛好露出來。

接著把它裝上螢幕,在夾具靠螢幕的那側,會有一小塊長方形板子,那塊板子要跟螢幕貼合才行。(下圖是未貼合狀態)
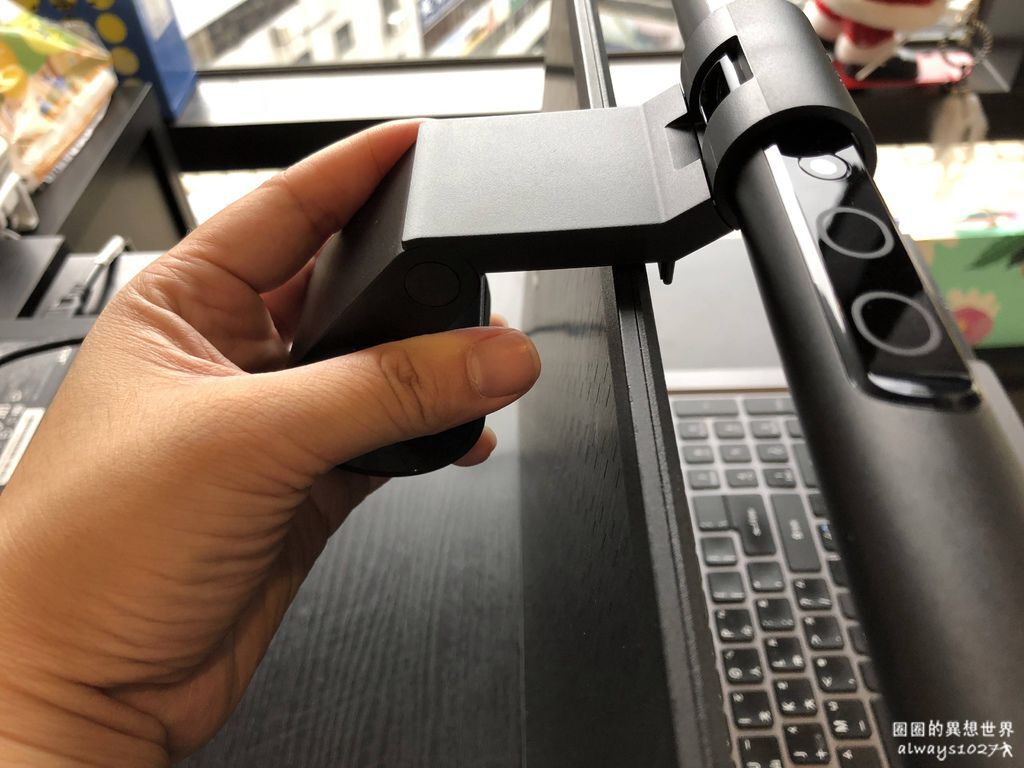
像這樣貼合後,再慢慢放手,夾具會自己縮回去,不需要任何額外工具就安裝完成,相當方便。

夾具的適用範圍是1~3公分,比較適合桌上型螢幕使用,
筆電通常螢幕較薄,重量也較輕,使用之前建議先評估一下,
我的筆電螢幕約0.7公分,夾具無法完整貼合螢幕,會有一點縫隙,
即使有縫隙也不太會掉落,除非我撞到筆電,但為求安心,我會在細縫處塞一張折過的紙,就能卡得剛好。

安裝好之後插上電源線,採USB供電,所以我直接插到筆電的USB槽。
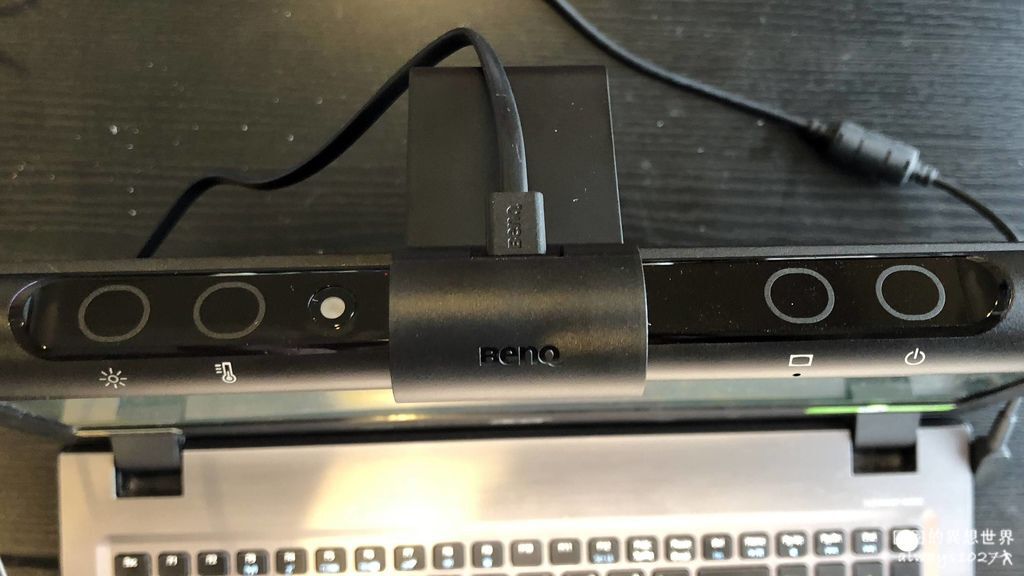
安裝後的樣子,總共有四個按鍵,每隔按鍵都有簡單的小圖示。
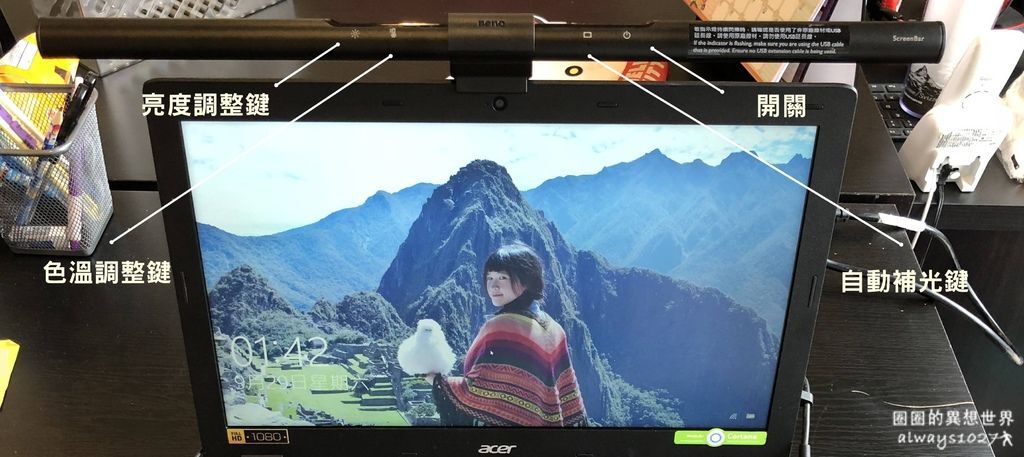
燈泡是使用雙色/多顆LED燈。
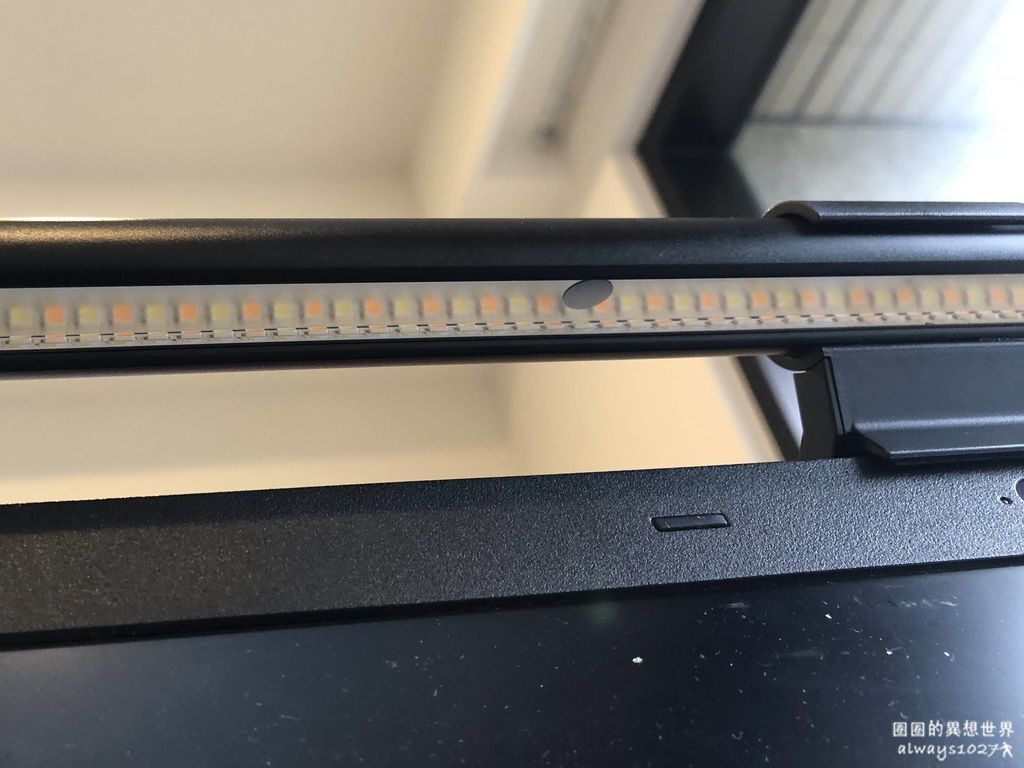

先來一張未開燈的狀態,
之前詢問過BenQ使用智能掛燈時,還需不需要開室內燈呢?
答案是肯定的,智能掛燈是為了彌補周圍光源的不足,比較不建議作為主要照明使用,
畢竟室內範圍很大,每個人座位能獲得的光源不一,很多人常常在燈光不足的環境下工作,
這時候有一個不佔空間、又能調整明亮度的掛燈就很方便。

開燈之後,點選「自動補光鍵」,
一開始會閃爍幾秒,是在偵測周圍亮度,之後按鍵處會長亮綠燈,
個人最喜歡這個模式,因為我懶 系統會自動偵測周圍亮度,並進行光源調整,
系統調節的燈光挺柔和,若自己調光常常陷入有那麼一點不對勁的迴圈裡 (選擇障礙 )
)
使用後能發現桌面明亮許多,螢幕卻依舊清晰,沒有反光問題。
智能掛燈主要是針對桌面亮度而設計,因為有些人工作時,視線必須要在螢幕跟桌面間不停來回,
亮度差很容易造成眼睛不適,如果開一般桌燈,桌燈照到螢幕又造成反光很煩,
ScreenBar以此為出發點,研發了輕便、不反光又能調節亮度與色溫的掛燈,是一款完全以上班族需求去設計的產品。
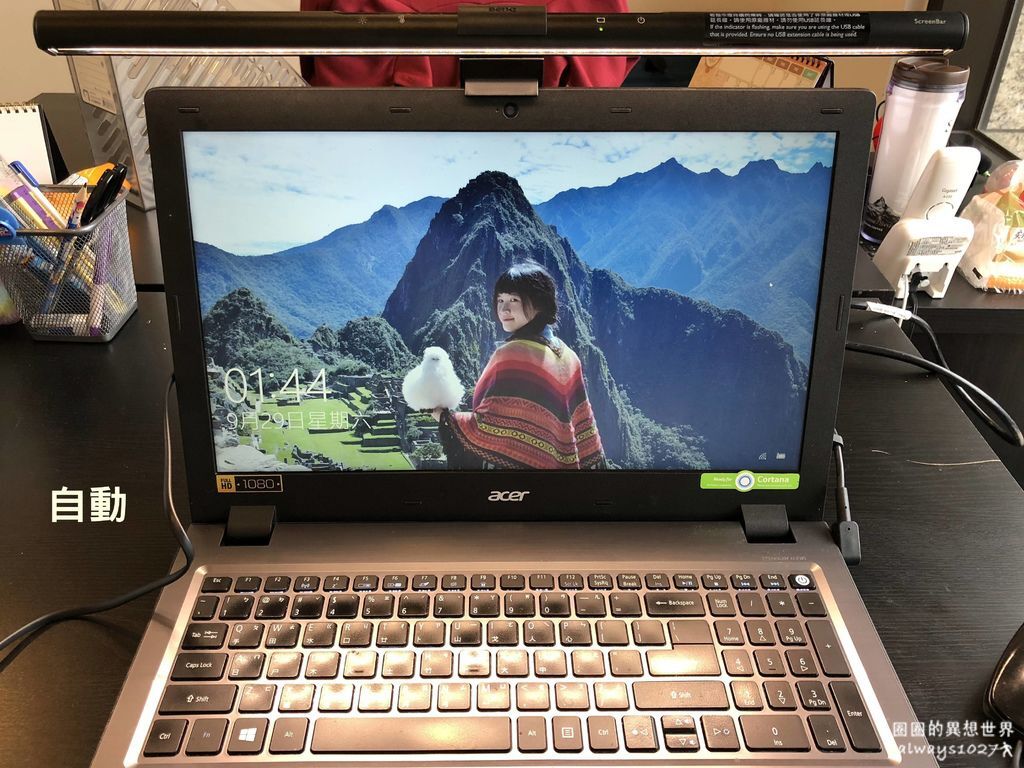
試著使用「色溫調整鍵」,把光源調整到最黃。

把光源調整到最白。個人覺得白光比較美,也比較不會造成色差,但是要護眼的話,柔和的黃光更為適合。

從開箱到現在大約一周的時間,
有時候,我會每隔一小時就把ScreenBar智能掛燈關閉,藉此比較使用上的差異,
個人感覺有使用掛燈時,眼睛真的比較舒適,
需要低頭寫字時,也不會被光源不足所困擾,
偶爾需要午休時間忙工作,即使辦公室熄燈,
自己也有掛燈能使用,而且可以調整亮度,不打擾到其他同事,
話說…現在看其他同事桌面,都覺得好暗好不習慣
因為它體積小、便於攜帶,所以也產生其他妙用,
像是帶著它到戶外,進行室外拍照補光很方便,只要連接USB行動電源就能使用,
或者是夜間烤肉也好適合啊,不用為了看不出肉有沒有熟而苦惱(無誤)
產品詳情跟購買連結請點此:BenQ WiT ScreenBar 螢幕智能掛燈







 留言列表
留言列表